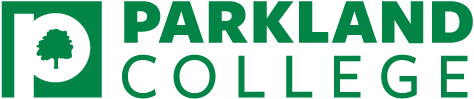Parkland Multi-factor Authentication
Thank you for registering!
Success! If you are viewing this page then you have successfully registered through Okta (or used your sneaky web skills.) You will soon be able to use Okta to access most of your Parkland applications.
Questions?
We want to assure you that we're here to help you and handle any issues that you may encounter - Today. Tomorrow. Together. Please reach out to us at the Tech Service Desk by calling 217/353-3333 or emailing techhelp@parkland.edu.
To help ease some common concerns, we've included several questions and answers below. You can view these and many others at our KB article for Okta - Multifactor Authentication FAQ:
- Will I need a mobile phone?
Using Okta Verify mobile application on a smartphone is the recommended second factor. For those who do not own or choose not to use their cell phone may select an alternate second factor from the list provided at our Knowledge Base.
- Can I update my factors after registration?
Yes - after your initial registration, you can access your account to make changes to your profile and multi-factor options. This is especially useful when changing phone numbers or devices. To get started, go to our Knowledge Base article
- What if I never receive a verification code?
Many computer and network related reasons can cause a delay in notification of the verification code. If you haven't received a code after a minute or two, try sending it again or choosing another factor. If you are still having trouble, contact us at the Tech Service Desk and we'll help you out.
- Once registered in Okta, will these settings apply to MFA for Office 365 / email?
Not at first - We will continue to implement additional services with Okta MFA. This will eventually include Office 365 / email and some of your other favorite applications. In the meantime you will need to use the MFA options that you setup with Microsoft when accessing Office 365 / email.
- What Parkland systems / applications require Okta MFA and do I need to go to login.parkland.edu first in order to access them?
A list of current Parkland systems / applications that require Okta MFA can be found in an upcoming Knowledge Base article. You can also go to login.parkland.edu to view the Okta MFA applications that you have access to.
- How often will I need to re-authenticate?
As many times as you want to! Depending on the application you are using, you may be required to re-authenticate with a second factor every time you sign in.
- Why do I receive an email messages each time I enroll in a factor or delete/add a factor? Also, should I be worried if the activity details indicate that my location is inaccurate?
The purpose of the email is to ensure that you are informed when important actions are taken within your Okta account. Since the security of your account is of the utmost importance, if you don't recognize the activity, please contact the Tech Service Desk at 217-353-3333 or techhelp@parkland.edu immediately. Please note that the location listed within the email reflects the location of your internet service provider, not necessarily your current location.
- If I update my phone number through Admissions or Human Resources, will they update my number update my number in Okta?
No - the phone number in Okta is completely separate from the phone number that Admissions or Human Resources keeps track of. To update your phone number in Okta, follow the instructions in this KB article to remove and re-add the factor that uses the phone number.
- Can I use Google Voice or a similar product when enabling my factors?
Yes - if the phone number you want to use can receive SMS messages, it can be used for the SMS Authentication Factor. If the phone number you would like to use can receive a phone call, then you can use that phone number with Voice Authentication. Please note, however, that Google Voice and other similar 3rd party products are not supported by Campus Technologies and are not recommended.
- Is it recommended that I set up more than one additional factor?
Yes - we recommend setting up more then one factor in case you lose access to one. This would allow you still sign into Okta and Okta connected services with your alternate factor/s.
- When I am in the Okta Verify or Google Authenticator app, is it normal for the code to keep changing?
Yes - this is the intended behavior with any application that utilizes code based MFA. The six digit number rotates periodically so the codes can't be guessed or stolen by someone and used to log into your account. When you log in, you can either receive a push notification (Okta Verify only), or enter a code. The code you enter is whatever code is currently being displayed in the app. If the code rotates before you can finish typing it in, you will need to clear what you have typed and enter the new code that is in the app. Please note that Google Authenticator shows a space in the middle of the 6-digit code. Do not enter a space when typing in the code.
- What do I do if my account gets locked?
For security purposes, your account will automatically lock after ten incorrect login attempts. You can either call the Tech Service Desk for immediate assistance or wait fifteen minutes for your account to unlock and then try again.
Remember to Sign Out
Keep your account safe by also signing out and closing your browser whenever you are done or are stepping away from the computer. We never like seeing you go, but if you must, just remember an easy phrase: Before you take off - sign off!